Sortu lerrokapenak CivilCAD-n
Mi aurreko artikulua zerbait azaldu zuen CivilCAD-i buruz, oso aplikazio praktikoa, bai AutoCAD-era bai Bricscad-era zuzendua. Orain ariketa jarraitu nahi dut beti gure aurrekoan oinarrituta Azterketa ikastaroa Guztira Stationarekin, lerrokatzea lerroa eredu digital batean.
CivilCADen kasuan horri proiektuaren ardatza deritzo, nahiz eta SoftDesk edo Landetik ingelesez bere izenarekin lerrokatzea izenarekin ezagutzen dugun. Funtsean ardatz zentrala sortzean datza, hodi baten lerroa, errepide baten diseinuaren ardatza edo, besterik gabe, lurrekiko zeharkako lerroa izan daitekeena.
Azkeneko artikuluaren ondoren, ingurunearen lerroko eredu digital bat nola sortu zen azaltzen dudanean, laburbilduko dut zure profilean lerrokatzea nola sortu eta marrazten duzun.
1. Sortu 3D polilinea
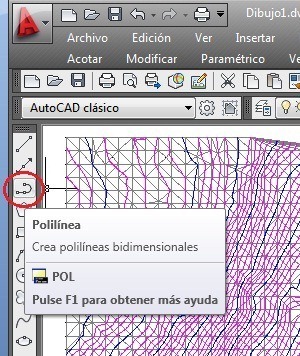 Hori, topografia koadernotik sortu behar denez, komenigarria da 2Dn egitea, pasatzen diren puntuak adieraziz, orokorrean desbideratzeen poligonoarekin etortzen baita. Zeharkaldia izan ondoren, ukitu erpinak eta aldatu eskuz propietate taulako kota. (Mo + sartu komandoa)
Hori, topografia koadernotik sortu behar denez, komenigarria da 2Dn egitea, pasatzen diren puntuak adieraziz, orokorrean desbideratzeen poligonoarekin etortzen baita. Zeharkaldia izan ondoren, ukitu erpinak eta aldatu eskuz propietate taulako kota. (Mo + sartu komandoa)
Ondoren, lerroak batzen dira, komandoa erabiliz pedit, aukeran batu.
X, y, x koordenatuak baditugu sinpleagoa da. Puntuak sortzen dira, komandoarekin puntu, ondoren, x, y, z koordenatuak idazten edo Excel-etik kateatzen. Ondoren polilinea marrazten da atxikitzeko puntuko nodoetan aktibatutapuntu).
2. Definitu lantegietako estazioak
Hau menu batetik egiten da CivilCAD> Altimetria> Proiektuaren ardatza> Mark Stations
Seinale bat itzuliko dugu jarraitu beharreko komando lerroan:
Inprimatu 1etik <1000> eskalara:
Honek marrazkiak inprimatzeko edo sortzen duen tamainaren arabera egin behar da diseinuak. Gure interesa idazten dugu, kasu honetan 1000, eta gero sartu.
Hautatu proiektuaren ardatza:
Hemen polilinea hautatzeko eskatzen digu. Urtaroak hastea nahi duzun tokian ukitu behar duzu.
Hasierako geltokien nomenklatura0 + 000>:
Hau da, geltoki bakoitzaren markako beste modalitate bat nahi badugu, ez badugu aldatzen, bakarrik egiten dugu sartu.
Luzera egokia10.000>:
Ezkerreko luzera10.000>:
Hemen, sistemak zer distantzia kontuan hartu nahi dugun galdetzen digu, zeharkako atalak sortzeko. Orokorrean, berdina da alde bakoitzean, baina ez da halabeharrez gertatzen, 2 erreiko autobide batean ariko bagina bezala, sarrerako 2 erreietan; Bistakoa da alde batetik hartu beharreko distantzia handiagoa beharko dugula beste erreia gainditu eta malda sartzeko.
Tartea/ Distantzia / Geltokia / Puntua / Amaiera :
Hemen galdetzen digu nola espero dugu geltokiak ardatzean zehar markatu; Gure kasuan, 20 metro bakoitzeko nahi dugu, letra I.
Geltokien arteko bereizketa20.000>:
Tartea aukera aukeratu dugunez, orain distantzia ezartzen dugu. Ondoren, hasierako eta amaierako geltokiak aukeratuko ditugu.
Hasierako geltokia0 + 000>:
Amaiera geltokiaX + XXX>:
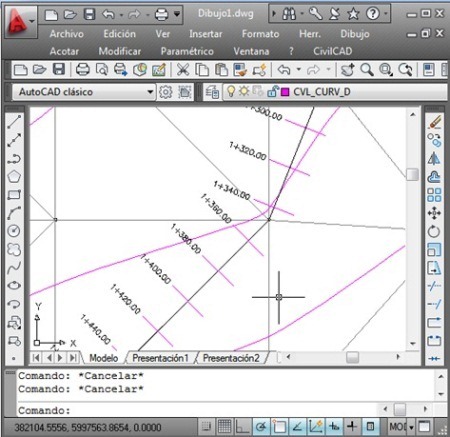
Momentu honetatik aurrera, polilinea hori lerrokatzetzat hartzen da, CivilCAD kasuan, ardatz bat, lotutako datuekin. Zati honetan CivilCAD apur bat eskasa, baina erraza, prozesua modu linealean definitzen delako; Noski CivilCADek gehiago egiten du, baina Ezarpenak eta Inkesta panelen arteko nahasketak pazientzia batzuk nahi ditu; ondoren, txantiloiak dituzten fitxen kopurua eta, azkenik, txantiloia beste lanpostu batzuetara pasatzeko zailtasuna.
3. Sortu profila
Orain, zer interesatzen zaigun, polilinaren gainean altxatze profila trazatu behar da.
Hau menuarekin egiten da, CivilCAD> Altimetria> Profilak> Lurra> Marraztu
Ondoren, komando lerroaren sekuentzia jarraitzen dugu:
ardatz/ Puntuak / Eskuzkoa / Fitxategia / 3d polilineaE>:
Kasu honetan, ardatzaren aukera erabiliko dugu, 3D polilinka izan arren, lerroa, puntuak edo eskuz marraztutako lerroa bihurtu ez bagenitu.
Hautatu proiektuaren ardatza:
1etik eskala horizontalera1000.000>:
Eskala bertikala 1 a1000.000>:
Komenigarria da eskala bertikala aldatzea, kota aldaketa nabarmena izatea nahi badugu. Adibidez, 1,000 eskala bertikala aukeratzen baduzu, 200 eskala horizontala erabil dezakezu. Horrek pantaila esanguratsua izan daitekeen 1: 5 erlazioa lortuko luke.
posizioa:
Galdetu non kokatu dugun profila, marrazkiaren eskuinean dagoen puntu bat hautatuko dugu sartu.
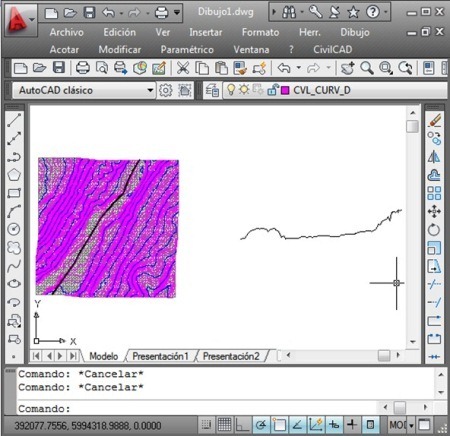
4. Sortu profilaren sareta

Aukeratzen dugu menutik CivilCAD> Altimetria> Profilak> Sareta eta ondoren komando lerroaren sekuentzia jarraitzen dugu:
Hautatu lurreko profila:
Bistaratzen den panelean adierazten dugu lursail naturala edo lerrokatzea ere nahi dugun. Bada ere definitzen dugu labels Automatikoa izango da edo eskuz zehaztuko ditugu.
Izen bat deritzo eta geltokien datuak zehazten ditu distantzia dimentsionatu gisa, non hasten den, zenbaki hamartarrak eta koadro bat nahi badugu inguruan.
Honekin, gure lana prest egon beharko litzateke. Zalantzarik gabe sinplea Civil 3D-rekin alderatuta, xml forman txertatutako txantiloien definizioan nahiko mugatua izan arren. Lantegiaren eta profilaren arteko eguneratze automatikoa egiteko zailtasunak ere badaude.







